2020年を振り返って・・は、明日で。。
明日が仕事納めだし、コロナだったり、在宅だったり、メンバーが会社辞めちゃうとか、課長になったとか、激動の2020年を振り返ろうと思ったけど、
safariだとブログの更新ができない上に、MacのVirtualBoxで動かすWinsows10ももっさりしすぎてやる気が失せたので、明日真面目に書きますー。
これはただの死活確認です~!
(Macのキーボード使いづらい。。)
safariだと、はてなブログが更新できない(のは、本来の趣旨とは違うのだか)
毎年、JT株を今ぐらいの株価(2300円ぐらい)で100株買うとして、
配当利回りが、気休めで5%ぐらい(今もっと高いけど)とした場合、
それをNISAで運用したら、、というのを会社のExcelでぱちぱち入力したら、
夢が広がったのでメモ。
初年度を23万円で買って、毎年5%配当金をもらいながら、
毎年、23万円を積み上げると、、
↓↓夢が!!!
| 2 | 471,500 |
| 3 | 715,645 |
| 4 | 967,114 |
| 5 | 1,226,128 |
| 6 | 1,492,912 |
| 7 | 1,767,699 |
| 8 | 2,050,730 |
| 9 | 2,342,252 |
| 10 | 2,642,519 |
| 11 | 2,951,795 |
| 12 | 3,270,349 |
| 13 | 3,598,459 |
| 14 | 3,936,413 |
| 15 | 4,284,505 |
| 16 | 4,643,041 |
| 17 | 5,012,332 |
| 18 | 5,392,702 |
| 19 | 5,784,483 |
| 20 | 6,188,017 |
10年で260万、20年で600万達します。
さらに貸し株とかやって、毎月0.1%年利だと、1.2%
さらに上乗せしたら、、と考えて、無駄にテンションが上がって、
仕事はじめられたので、やる気起きない場合は、こういうのも手かも(笑)
楽天の名のもとに。
先週、ずーと先送りしていた楽天ペイを導入してみました。
近所の松屋はいつもSuicaを使っていましたが、
ここでしか使わないところに何かもやもやしていて、
松屋でも、楽天ペイが使えることを知ったけど、ずーと先送りしてました。。
設定とか、超簡単です。なんで放置してたんだとすごく後悔。。
アプリ入れて、楽天カードと連動設定すれば、ピッと牛丼が食べれて
ポイントも貯まる。
そしてそのポイントで毎月積み立て投資!
そう、毎月の積立投資の原資が目的で、
去年ぐらいから、一切現金を使わなくなりました。
スマフォも楽天
積立投資も楽天カード(クレジット)だから、
積立ながら、ポイントがもらえて、そのポイントでさらに積立という変なループに。
会社で仕出し弁当頼んでたけど、現金しか使えないのでやめて、
コンビニでおにぎり買って済ませてます。
1個しか食べないので、昼過ぎても、眠くならずに定時まで猪突猛進モード。
あとペイ導入と同時に、楽天Edyのアプリも入れて連動してみたが、
こっちも明細が個別に見れて、重宝しています。
(なんでもっと早く、、)
クレジット決済だと、落ちた金額(3000円とか)しか見えないけど、
Edyアプリで見ると、どこでどれだけの明細が一目瞭然なので、
収支管理がしやすい。
昔みたいに残業一辺倒で、残業成金生活は卒業した(つもりでいる)ので、
昔ほど収入がないから、日々の生活を見直して、無駄を省きつつ、
浮いたお金をじゃんじゃん、投資に回していきたい。
スイング敗退した人間は、高配当、複利の長期投資を、まず第1に。
お金が増えている間に、平行してもーいっかい修行しなおして、
スイングで稼げるようになりたい。。(ヒットしたときの快感は忘れなれない)
NISAとかせっかくつくったのに放置気味だったから、
この機会に周辺をもう一度見直していこう。
デレステとミリシタのイベントが隔週になってくれるとありがたいんだが。
2017年を振り返って
クロノトリガー(DS)に夢中で、もうあと17分しか2017年がないので、慌てて書いてます。。
来年はこういう何かに夢中になっていてやることやってなくて慌てることは卒業したい。
今年は初めての転職、職場が早すぎて朝5時起き習慣が始まったこと、投資を本格的に始めたことが
大きなポイントだった。
転職は初めてで、自分が大卒で就活したときはまだ就職氷河期から抜けたぐらいで、
あまり良くなかった記憶しかなかったが、昨今の人手不足の風にのって、
内定が面白いぐらいもらえてびっくりした。
もらった内定で待遇比較したり、面談で交渉できたことも大きかった。
次の職場は始業が8時半で早すぎるので、ちょうど読んでた早起きは三文の徳みたいな本に
習って朝5時生活を始めた年でもあった。
今まで3時に寝て、8時に起きてフレックスで10時出社が、
朝5時に起きて、7時にコーヒー屋の開店待ちに並んで、1時間本を読んで出社と、
まったく違う生活になった。来年もこの生活は続けていきたい。
投資は今まで、インデックスの積み立てだったが、転職を機に401K、ロボット投資、チャートのテクニカルを
挑戦した年だった。今はまだビビり投資で、負けはないが、勝ちも多くない状況だが、
もうちょっと勉強して、来年はもっと利益を沢山取りたい。
いやーなんでメイテック売っちゃったんだろかと今でも後悔。
(年初めに4800円で買って、12月に6000円でうろうろしてたところで、
アメリカがイスラエル承認のゴダゴダで値下がりしたときに、もう天井だろうと思って売っちゃったんだよなあ。)
2018年はまず応用情報受かるよう頑張るぞ!
以上!!
Office2016導入

会社のGWを見るため、Macから見ようと思ったが、なんとGWがSafari非対応という事態に慌ててAmazonでWindowsとOfficeを購入。
Macに仮想Windowsを作り、その中でOfficeを使うような環境を作った。
OSインストールまでは簡単だったけど、Officeのインストールに苦戦した。(インストールというより、ダウンロードのページが見つからない方が正確か?)
Officeは紙っぺら1枚のコードが書いてあるだけの台紙のみで、ネットからダウンロードするタイプ。
1.Officeを入手するには、まずアカウントの作成が必要。
サインインしないでoffice.com/setupに言ってもお兄さんのページにとび、サインインと購入しかない。ただソフト入れるだけなのにアカウント必須とか超めんどくさい。昔XBOXやってた時のアカウントがあったので、パスワードを初期化してログイン。
2.アカウントを作成したら、office.com/setupからサインインする。
3.サインインすると右上にOfficeのインストールがあるのでそこからexeを入手して、実行すれば良い。
にしてもWindows10が1万。OfficeはWordとExcel、Outlookはいらないけど、これら3点で3万円。高い。ubuntuのOfficeOrgで耐えていたけど、こいつも完全に互換してくれないから、保険として購入したけど、、高いなあ(溜息)
SSDに変更したときの記録

1.今プレイしているドラゴンエイジインクイジションのロードが遅すぎて、我慢ができないのでSSDをAmazonで購入した。
SSDの他に、マザーボードに接続するためのSATAケーブルと、HDDの代わりにSSDをケースに設置するための台?をAmazonお勧めのままに購入。
製品が到着したとき、電源ケーブルがすでにいっぱいで、分岐した電源ケーブルが必要じゃないかと慌てたけど、結果として、元々分岐ケーブルを利用していたので、これらの製品購入で問題なしだった。
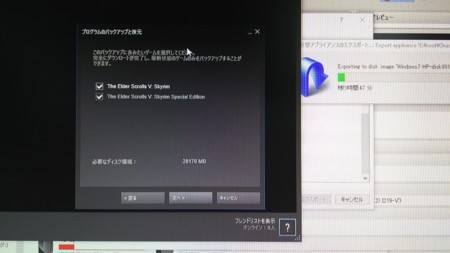
2.HDDをSSDに変えるにあたり、SSDにOSをクリーンインストールするため、まずバックアップを開始。OracleVMで動かしている仮想環境のエクスポート、iTuneの音楽ファイル他、必要なファイルのバックアップ、インクイジションはクラウドデータがあれば問題ないし、GTAは以前、OSが論理破壊して起動しなくなった時の対応で、一度クリーンインストールしたので、バックアップはなし。skyrimはstreamのエクスポート機能でバックアップ。

3.ケースの蓋をあけて、電源を見たら既にさすケーブルがない。この時点ではまだ分岐ケーブルを使っていることに気づかず、しょうがないから今までHDDにさしていたケーブルをSSDにさすことを決める。

4.SSDをHDDに乗せる台に取り付け、付属のねじでつけるだけ。

5.SSDをつける前の状態。まだこの時点では分岐ケーブルの存在に気付かず、とりあえずこのケーブルをSSDに取り付けようと思っていた(恥)

6.SATAの空き状況を確認。ふむふむ。マザーボード上にSATAと記載されているので、ここにさせばよいのかと確認。

7.SSDを取り付けた台をHDDの下に取り付け。なかなか穴にねじが入らず、意外にここで苦戦した(汗)

8.無事SSDを乗せた台をつけて、ケーブル一式をHDDからSSDに付け替えた。これで準備完了。
あとはBIOSの起動順序をDVD起動にして、クリーンインストールすればOK。
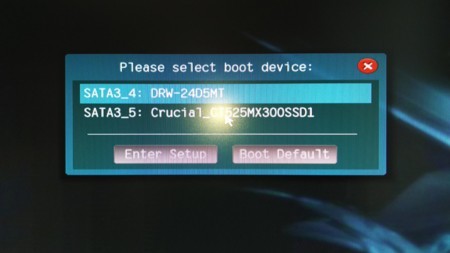
9.マザーボードの管理画面で、SSDが認識されていることを確認(安堵)
このあとは、いつものOSクリーンインストールを実施。必要なソフトのインストール。バックアップからの復旧をした。

10.途中、インターネットにつながらず苦戦。LANのマークに黄色いびっくりマークが出ていたのでデバイスマネージャーで確認したところ、ドライバがインストールされていないと出ていた。なのでマザーボードのドライバーを入れた。順番として、OSを入れたらグラボではなく、マザーボード、その次がグラボのドライバの順番でした(汗)

11.完了と思い蓋をしめようとしたら、おや?とさっき見たことのある口を発見。これHDDに刺さっていたSATA電源ケーブルと口が似ているというか同じ??

12.あれ?これHDDに刺さるのでは?とプチっと差し込み、Amazonで買ったSATAケーブルを指し、再度マザーボードの管理画面で確認したら、、
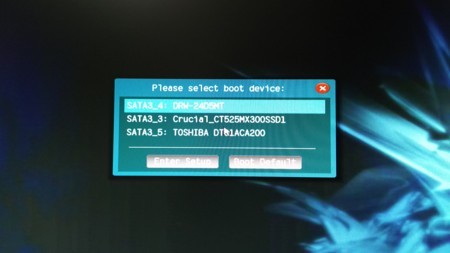
13.なんと認識(恥)なんだよー。分岐ケーブル要らないじゃんとがっかり。挙句にAmazonで追加購入した分岐ケーブルの口を間違えていて、実は使えないこともこのあと判明 orz
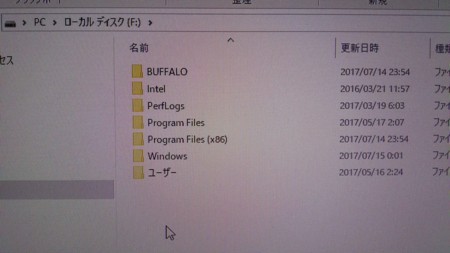
14.ちなみに元Cドライブはどのように見えるのかというとFドライブになっていて中身はそのままでした。でも権限がなくてアクセスはできなかった。

15.元Cドライブに対してフォーマットを実施。クイックフォーマットのチェックはそのままで良いようなので、デフォルトのまま実施。所要は5分ぐらい。すぐ終わった。2Tゲットだぜ!
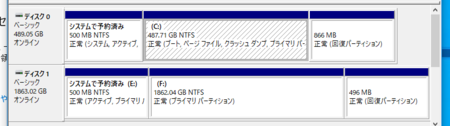
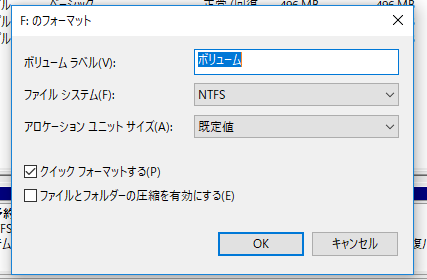
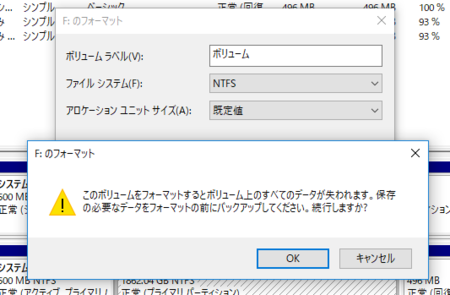

おまけ1.Amazonで追加購入したケーブル、HDD側の口はあっていたけど、残念ながら電源側の口が合わないので使えないことが実証されましたー。がく。

おまけ2.電源側の口。明らかに形が違う。ちゃんと製品仕様のインターフェイスを確認してから購入しよう。。
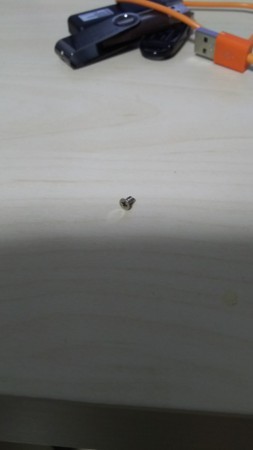
おまけ3.蓋を閉めて、作業完了と思ったけど、床にコロコローとねじを発見。なんだこれ。どこから落ちた?というかドライバではずした記憶のないねじなんだが、、。まあ、今動いているから見なかったことにしよう。
以上、SSD交換作業記録でした!おしまい。
SSD超早いねえ!今までロードに2分ぐらいかかって本が読めたけど、いまは20秒ぐらい。
そもそもWindowsの起動が全然違って、会社のPCが遅すぎてイライラする事態に。
SSDなめてました。もっと早く変えていればよかった。